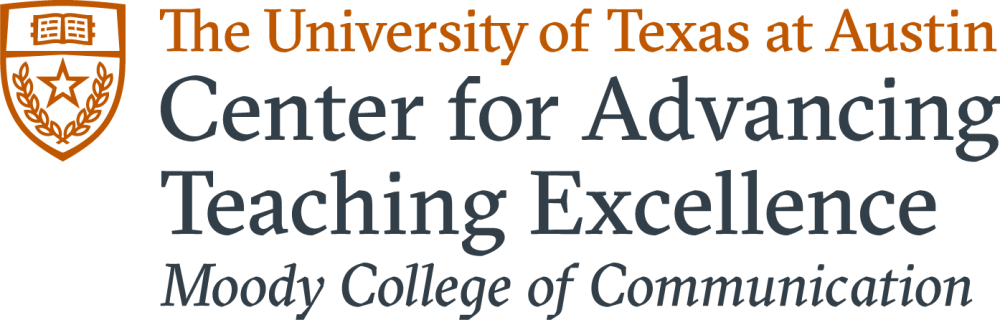Use Technology
UT Austin supports a robust set of tools to enable you to create an engaging and dynamic learning environment. CATE can provide support in using technology to enhance and deliver your course and training is available for all UT-supported platforms. For additional information about how to use various technologies to support your teaching, please schedule a CATE consultation.
There are many different options for recording your lecture, each with different pros/cons:
- One of the simplest options is to record audio directly into your PowerPoint file and make it available to students in Canvas. This works fine if students have access to a computer or laptop, but it’s not the best option is students are accessing course content on a phone or small tablet. For students who do not have PowerPoint software, you can save as a PowerPoint Show (.ppsx) which creates a self-contained file that can play independently. Be sure to keep your original PowerPoint Presentation (.pptx) as a separate file for future updates. If you would like to see suggestions for how to structure an online lecture in PowerPoint, Madeleine Redlick explains her approach.
- Panopto is a lecture capture platform that allows instructors to record video, audio and screen activity. It is integrated into Canvas. Panopto allows you to embed graded or ungraded quizzes within a recording. You can also allow students to post private comments or public comments to discuss the video. Students can use Panopto to create presentations for assignments. Captioning is automatic and UT has unlimited storage space for recordings.
- For Mac users, Quicktime Player is free and can be used to screencast or record audio/video from your computer's built-in mic/camera. You can also use it to edit the video. It can be used on iPhone, iPad, or Mac computers.
- Screencast-o-matic can be used to record you, your screen, or both. You can also do basic video editing, e.g., snipping out mistakes. The free version is limited to recording 15-minute videos. Fortunately, it is a best practice to break recorded presentations into short segments. The deluxe and premium subscription plans are very reasonably priced. Several video tutorials are available to help learn how to use it.
- Snagit is an easy-to-use screen capture and recording tool. It costs $30 with educational pricing. Here is a training video.
- Screenflow is a full-featured video editing and screen recording tool for Mac only. The cost is $129. Several faculty in Moody College and around campus use it and recommend it highly for those who need a more robust feature set.
Whatever tool you use to record your lectures, please consider and apply these “Best Practices for Recorded Lectures.” Also, Keri Stephens provides a short video to help you overcome the awkward feeling of delivering lectures without an audience.
Holding live class meetings via Zoom provides a way for students to interact in real-time with you and with their peers. However, Zoom fatigue is real, and students may be hungry for the immediacy and spontaneity that a live virtual meeting can provide. Here are some tips to make Zoom meetings engaging and instructional:
- Set clear expectations for civility and respectful communication. Let students know this applies to audio/video communication, as well text-based communication in the Zoom chat.
- Tell students how to ask questions. The Raise Hand feature on the participant panel is ideal for this. Some instructors choose to use the Chat exclusively for questions, rather than chatting. In large classes, it helps to have a TA monitor the participant list for raised hands or monitor the chat for questions.
- Consider starting the Zoom session 10 minutes early to give students time for the kind of social interaction they would have in a classroom. Be disciplined about starting and ending on time.
- Start each meeting with a “check-in” question using the Polling feature to gauge the mood of the class. It could be as simple as: "How are you feeling today?" with response options set to "great," "ok," and "not so great." Display the poll results so everyone can see the overall mood of the class. Dig deeper if a large number of students are “not so great.”
- Consider letting students “chat” during the Zoom meeting. This creates a back channel of communication and allows some levity and self-expression. If possible, ask a TA to monitor the chat and enforce rules of civility.
- Use Breakout Rooms for small group interaction. Be sure to give clear instructions about what students should do, and how you expect them to report out after the breakout session. If you provide instructions on a screen-shared PowerPoint or in the chat box, they won’t be able to see that once they are in the breakout room. Ask them to take a screen grab or a photo with their phone and refer to it while in the breakout room. Let them know how much time they have to complete the assigned task. Visit the breakout rooms to check on progress. Ask if they need more time. When everyone is back together, call on specific individuals to summarize their group’s discussion or conclusion. Don’t indicate who will report out before the breakout session. That keeps everyone engaged and on their toes.
- If possible, don’t have meetings longer than an hour. Zoom fatigue is real. If you must have longer meetings, take a 10 to 15 minute break every hour. If you say "we’ll start again at 2:45," then start at 2:45.
- Use the polls to do quick knowledge checks to gauge if most people understand the topic. Adjust your presentation as needed based on poll results. Note that if you schedule your Zoom meetings in Canvas, you can find an option to pre-load your polls at the bottom of the meeting description.
- Stay animated during your presentations. Encourage students to use the non-verbal communication features (e.g., thumbs up/thumbs down or applause) to indicate their reaction.
- Call on one or two people to summarize main points every 15 minutes or so. Keep a list of who you have called on to make sure you eventually call on everyone. This helps keep everyone engaged because they don’t know when they will be called on to summarize.
- In discussions, make sure everyone has a chance to speak, even the introverts. Don’t let one or two individuals dominate the conversation. If the conversation becomes chaotic, tell students to use the raise hand feature when they want to speak and you will call on them to unmute.
Proctorio is a remote proctoring system that works with Canvas Quizzes. It can be set to lock the browser and to record audio and video of students while taking a test. The system uses facial recognition algorithms to flag potential inappropriate behavior for the instructor to review. Proctorio provides security features that prevent unauthorized web browsing or content capture (e.g., screen-capturing or printing test questions). Proctorio also offers a more streamlined lock-down browser option.
What are the disadvantages of using Proctorio?
- Proctorio requires students to have a laptop with at least 2GB of RAM. Mobile devices are not supported. This may limit access for students who are using tablets or smartphones.
- Proctorio requires a stable broadband connection, which some students may not have.
- Proctorio requires students to have a webcam and microphone, which some may not have.
- Proctorio does not allow using the Canvas feature to show only one question at a time.
- Students may have problems if they use keyboard shortcuts or if their computer pops up a software update.
What can I do to deter cheating without using Proctorio?
- Have students agree to abide by an honor code at the beginning of the exam. Clearly outline what you consider to be cheating and then outline your penalties for proven violations. This can be the first question of the online test.
- If it's a closed book test, let them know you expect them to answer without referring to books or notes. Or do an open book, open notes test, but timed so there is not enough time to look things up.
- Focus questions on application and analysis rather than memorization. If students don’t know the memorized part, they can’t apply it.
- Give shorter exams but ask students to apply concepts, give examples, make comparisons, provide reasons, etc.
- Use the feature in Canvas that shuffles the order of multiple-choice options.
- Randomize order of questions so each student sees the questions in a different sequence. Even better, create a pool of questions and set Canvas to randomly select a subset (e.g., pick 10 or 20 questions in the group) so students don’t all get the same questions. Be sure questions are an equivalent level of difficulty. You can create different question groups for questions with different levels of difficulty.
- Consider giving frequent low-stakes (low point value) tests rather than a small number of high-stakes tests to reduce the pressure that may motivate cheating.
- Allow students to drop the lowest of their quiz or exam scores to reduce the pressure of failing.
Several communication tools are available. When choosing a tool, please consider if the communication is intended for the entire class or for individual students/TA.
Individual students/TA: Canvas Inbox (email messages via Canvas) are preferred over emails through your UT account. This ensures that messages to individual students and/or the TA are private. Additionally, sending messages via Canvas keeps the conversation thread and a record of all communication between students, TAs and professors/instructors.
The Whole Class: There are many options for whole class communication. When deciding which tool to use, consider:
- Are you giving the class information (one-way communication)?
- Do you want students to respond to you and each other?
- Do you want students to be able to reference the information at a later time?
Moreover, different platforms may have more than one tool that can be used for communicating with others:
- Canvas is UT Austin's web-based learning management system (LMS). We offer a very brief overview of some of the more popular options here, but please visit the Canvas guides for more in depth explanations and options available.
- Inbox is a messaging tool, similar in function to email, that can be used by anyone in a course to communicate. Instructors are able to send messages to the entire class, individual sections, groups, TAs, or individual students.
- Pros: Inbox keeps the conversation thread within Canvas so you can reference it at a later time without having to keep track in your regular UT email. Because it links to students and TAs in the course, you don’t have to keep track of individual email addresses. And, any messages sent by a student can be set to show up in your UT email so you don’t have to be in Canvas to communicate with students.
- Cons: You do have to be in Canvas to see the email thread; each new message that appears in your UT email does not contain the previous emails, too. Although you can send a message to the entire class, students report difficulty keeping track of that email message, especially if they need the information at a later time.
- Announcements allow the instructor to broadcast information related to course content (e.g., reminders, changes to syllabus, expectations for an assignment). Unless you delete announcements, they remain within the Canvas course and are listed by title and date.
- Pros: Students reportedly have an easier time locating and referencing information in Announcements, as compared to Inbox. Instructors can post announcements as videos or as texts with file attachments. If a student adds the course after the first day of class, you can direct the student to review the announcements to catch up and not have to dig through your inbox to forward previous whole-class messages.
- Cons: This is not an effective way to communicate with individual students. Although students can reply to announcements, their communication to you does not show up in your inbox/UT email.
- Discussions allow for interactive, bi-directional communication among participants of a course. Discussions can be used for general communication or as a graded assignment.
- Pros: Discussions in Canvas encourage students to interact with each other. The Discussions can be open to the entire class, restricted to sections, or set up for small groups at the discretion of the instructor. Additionally, discussions can be set up for short-term posts (Focused) or longer, cumulative discussions over time (Threaded).
- Cons: Instructors need to be proactive in setting expectations for the type of communication that is accepted within discussions to keep it a safe and respectful environment for all students. It can be more time intensive for instructors and TAs to monitor and/or grade student responses.
- Inbox is a messaging tool, similar in function to email, that can be used by anyone in a course to communicate. Instructors are able to send messages to the entire class, individual sections, groups, TAs, or individual students.
- Slack is a group chat service that has computer, web and mobile options. It is used in many newsrooms and technical-oriented businesses. It is easy to invite students to a “Team” and use “Channels” to organize classes or group discussions. It is especially useful in technical situations where students and faculty share code and files.
- Pros: Slack is easy to use and common in industry so many students are already familiar (or should become familiar) with it. It allows both private and public conversations. You can control who can create both public and private channels.
- Cons: Slack is not run by the university. If you want to control access after a class ends, you have to manage user accounts.
- Teams is a Microsoft product that offers workspace chat, videoconferencing, file storage, and application integration. UT supports and manages the platform.
- Pros: All faculty, staff, and students are automatically provisioned with an Outlook account giving them access to Teams. Faculty and staff accounts use “@austin.utexas.edu.” Student accounts use “@my.utexas.edu.”
- Cons: Many students prefer to use their Google-based “@utexas.edu” email accounts which cannot be used to access Teams.
Canvas provides many features to help you organize your course, create an inviting learning environment, and promote student interaction. External tools provide additional options for enriching the learning experience.
- Create and inviting home page: Set up the home page of your online course so students know what to do and where to go. You can choose for the home page to be Modules, the Syllabus or custom Page you create. If you select modules, make sure the first module provides information that orients students to the course and your expectations. If you select Syllabus, edit the part at the top of the page to include a link to your syllabus in Files or relevant information about your course, such as contact information for the teaching team or how to get started. Including a photo or graphic image makes the home screen more inviting. You might choose a picture of you, the textbook, a cartoon, or something relevant to the subject matter. With a Canvas Page you can include images, text telling students how to get started, and links to the other components in your course.
- Organize for easy access: Modules are the easiest way to organize the components of your Canvas course to help students understand what to do when. Think of a module as a container that includes links to your course content, learning activities and assignments. Create an orientation module to help students understand the course and your expectations. Organize the course chronologically with a module for each week or unit. Link everything students need for that week into the module, including recorded lectures, Zoom meetings, reading assignments, discussions, quizzes, assignments with due dates. You can also create a “Resources” module with support information for students, such as where to find Canvas Student Tutorials, or a link to the Moody College Writing Support program.
- Increase social presence: Include video in your announcements, discussion prompts, or assignments to increase your social presence.
- Build community: Use Canvas Discussions to let students introduce themselves to each other. You can set up a discussion where students can ask and answer questions about the course, or have an off-topic social discussion, such as discussing their favorite foods, music, or movies. This helps build community in the course. Students can include video in their discussion posts.
- Keep students on track: Create assignments with due dates to keep students on track and to make collecting and assessing student work faster and easier. Include a rubric so students know how they will be evaluated. The rubric makes grading more efficient for you and your TAs. Use SpeedGrader to provide timely and strategic feedback to students.
- External enrichment tools: Beyond the features in Canvas, you can enrich the student experience with external tools. Some popular platforms that can be used to support student learning are listed below:
- Slack is a business communication platform that allows chat rooms and discussions organized by topic or group. The free version has limited storage and integrations.
- Perusall or other social reading tools allow students to annotate readings and respond to each other’s comments.
- Trello is a web-based list-making and task management tool. A limited free version is available.
- Discord is a free chat app that enables communication through voice, video, and text.
- Timeline JS is a tool that allows students to create visually rich, interactive timelines.
- Padlet is a virtual bulletin board where students can post pictures, videos, and text, and comment on other students’ posts. Although you can sign up for a limited-time free trial, free accounts are no longer available.
- Amy Sanders provides a short video on tools she uses to keep students engaged.
- Artificial Intelligence offers many new and exciting ways to enrich the classroom!
Any instructional material you use in a face-to-face course you can also use in an online course. In some ways, online teaching may offer opportunities to choose instructional materials that you might not typically use in a face-to-face course. For example, you might choose to use more videos, podcasts, and movie clips. Any instructional material you choose must be available and accessible to all students. Below are some of the most important things you can do to ensure your course materials are accessible.
- Make sure all audio and video materials are transcribed and captioned. One advantage of using Panopto to record lectures is that it automatically transcribes the audio. You may have to call on UT’s Captioning and Transcription Services if you have a student who requires an ADA accommodation.
- Give links descriptive names rather than pasting the URL within text. For example, “Moody College of Communication” is better than “moody.utexas.edu.”
- Screen readers use the headings structure to navigate through content. When creating documents (e.g., Word, Google Docs, PDF) or Canvas pages and assignments, use built-in style headings to organize the content.
- Use tables for data, not layout. Be sure column and row headings are meaningfully labeled.
- For any images that are required for understanding course assignments or content (i.e., not just decorative), include alt text that describes the image so a screen reader user can understand what the image conveys.
Additional Resources
- Ally Accessibility Platform
- Five Tips for ADA-Compliant Design - Inside Higher Ed, 2017
- ADA Compliance for Online Course Design - Educause, 2017
- Accessibility for Online Courses - UC Davis
- Moody College faculty and graduate students can request assistance or individual consultation by emailing MoodyCATE@austin.utexas.edu.
- UT's Center for Teaching and Learning provides a wide range of information and events to support teaching and learning issues.
- The Commons focuses on online and blended course planning.
- For 24/7 Canvas technical support, click the Help (?) icon in the left navigation panel of Canvas to see phone numbers or link to a support representative via text chat.
- UT’s educational technology support team provides live virtual training on Canvas, Zoom, Panopto, and Proctorio. Recorded training is also available for on-demand support. You can schedule a one-on-one consultation.
- UT’s Canvas Training Center provides numerous web-based on-demand tutorials on Canvas, Zoom, and Proctorio. You can also search the Canvas Guides for answers to common questions.
- UT’s School of Information provides numerous Panopto training videos. For specific Canvas problems or questions, contact IT support staff at Canvas@utlists.utexas.edu. For specific Zoom problems or questions, contact IT support staff at Zoom@utexas.edu.
- Moody Tech Services: Location: CMA 3.104; Office hours: M-F 8 AM to 5 PM; Classroom support: M-F 7:30 AM to 8 PM; Phone: 512-471-1199
- Learn more about using Panopto to teach your online course from the UT Austin iSchool resources. Check out the Panopto Made Easy open educational resource Canvas course, developed by the UT iSchool.
- Access the UT Canvas Training Center for additional workshops and support for using Canvas
- See IT@UT's Guide to Class & Learning Management
- LinkedIn Learning
- UTLearn
- UT Instapoll is a free classroom-response system developed by UT Austin for UT Austin. This tool can be used for attendance taking, quick surveys, formative assessments, and more. Click here for a brief tutorial to use this in your classroom.
- Qualtrics Grade Passback allows you to create a survey or quiz in Qualtrics and offer it to your students through Canvas as a graded activity. Once a student completes the survey, a completion score or performance score will be passed back to the Canvas gradebook. Click here for resources to use this in your classroom.
- The UT Student Success App is an easy-to-use reporting and messaging tool that allows instructors and TAs to respond to student inactivity in the Canvas course and remind students about upcoming due dates, all in one place. Click here for resources to use this in your classroom.
Additional Resources
- Academic Technology Resources - UT Austin
- UT Austin Canvas